ソフトが正常に動作しない場合などソフトをインストールし直す場合に以下の手順で完全アンインストールを行います。
各Windows OSごとに操作方法が異なりますので、ご注意ください。
-
Windows XP
[のし紙プリント]をアンインストールする -
Windows XP
[のし紙プリント]の保存したデータ等が入っている
フォルダーをデスクトップにコピーする -
Windows XP
[のし紙プリント]のフォルダーを削除する -
Windows XP
隠しフォルダーが表示されていない場合
Windows XP
[のし紙プリント]をアンインストールする
1.
本ソフトを完全に終了します。
2.
[スタート]ボタンをクリックします。
表示されるメニューから[コントロールパネル]をクリックします。
 |
| クリックすると画像を拡大して表示 |
3.
[コントロールパネル]画面が表示されましたら、[プログラムの追加と削除]をクリックします。
 |
| クリックすると画像を拡大して表示 |
4.
[プログラムの追加と削除]画面が表示されましたら、[のし紙プリント]をクリックして、削除 ボタンをクリックします。
 |
| クリックすると画像を拡大して表示 |
[コンピュータからのし紙プリントを削除しますか?]という確認画面が表示されましたら、はい(Y) ボタンをクリックしてください。
Windows XP
[のし紙プリント]の保存したデータ等が入っているフォルダーをデスクトップにコピーする
[マイドキュメント]内(※)の[NoshiPrint]フォルダーをデスクトップにコピーします。
※[基本設定]画面内の[ファイル保存先]を変更している場合には、変更した保存先内の[NoshiPrint]フォルダーをデスクトップにコピーしてください。
1.
[スタート]ボタンをクリックします。
表示されるメニューから[マイ ドキュメント]をクリックします。
 |
| クリックすると画像を拡大して表示 |
2.
[マイドキュメント]内が表示されましたら、[NoshiPrint]フォルダーを右クリックして、表示されるメニューから[コピー(C)]をクリックしてコピーします。
 |
| クリックすると画像を拡大して表示 |
3.
デスクトップ上で右クリックして、表示されるメニューから[貼り付け(P)]をクリックします。
[NoshiPrint]フォルダーがデスクトップにコピーされます。
Windows XP
[のし紙プリント]のフォルダーを削除する
保存されたデータが入っている場合もありますので、[ドキュメント]内(※)の[NoshiPrint]フォルダーを削除する前に必ずフォルダー内をご確認ください。
※[基本設定]画面内の[ファイル保存先]を変更している場合には、変更した保存先内の[NoshiPrint]フォルダーをデスクトップにコピーしてください。
削除されたデータを元に戻すことはできません。
[NoshiPrint]フォルダーの中にデータがある場合は[NoshiPrint]フォルダーをデスクトップなどにコピーします。
[NoshiPrint]フォルダーをデスクトップにコピーする操作方法は、
Windows XP
[のし紙プリント]の保存したデータ等が入っているフォルダーをデスクトップにコピーする
をご覧ください。
[マイドキュメント]内の[NoshiPrint]フォルダー、[ProgramData]内の[NoshiPrint]フォルダーを削除します。
まずはじめに、[ドキュメント]内(※)の[NoshiPrint]フォルダーを削除します。
※[基本設定]画面内の[ファイル保存先]を変更している場合には、変更した保存先内の[NoshiPrint]フォルダーを削除してください。
1.
[スタート]ボタンをクリックします。
表示されるメニューから[マイ ドキュメント]をクリックします。
 |
| クリックすると画像を拡大して表示 |
2.
[マイ ドキュメント]画面が表示されましたら、[NoshiPrint]フォルダーを右クリックして、表示されるメニューから[削除(D)]をクリックして削除します。
 |
| クリックすると画像を拡大して表示 |
確認画面が表示されますので、内容を確認して はい(Y) ボタンをクリックしてください。
 |
| クリックすると画像を拡大して表示 |
次に、[ProgramData]内の[NoshiPrint]フォルダーを削除します。
3.
[スタート]ボタンをクリックします。
表示されるメニューから[マイ コンピュータ]をクリックします。
 |
| クリックすると画像を拡大して表示 |
4.
[マイ コンピュータ]画面が表示されましたら、[ローカル ディスク(C:)]をダブルクリックします。
 |
| クリックすると画像を拡大して表示 |
5.
[ローカル ディスク(C:)]画面が表示されましたら、[Documents and Settings]をダブルクリックします。
 |
| クリックすると画像を拡大して表示 |
6.
[Documents and Settings]画面が表示されましたら、[All Users]をダブルクリックします。
 |
| クリックすると画像を拡大して表示 |
7.
[All Users]画面が表示されましたら、[Application Data(※)]をダブルクリックします。
※初期設定では隠しフォルダーになっている為、表示されていない場合があります。
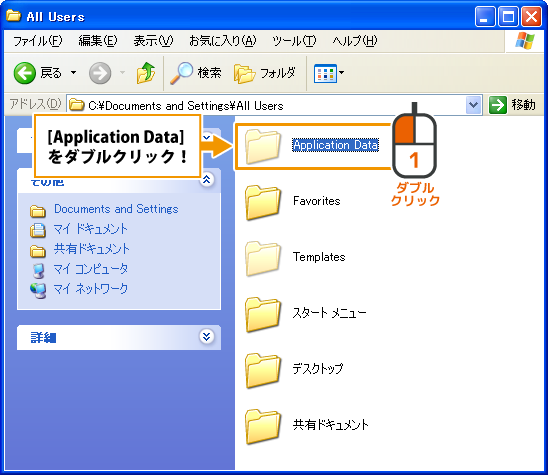 |
| クリックすると画像を拡大して表示 |
[Application Data]を表示する操作方法は、
をご覧ください。
8.
[Application Data]画面が表示されましたら、[De-Net]をダブルクリックします。
 |
| クリックすると画像を拡大して表示 |
9.
[De-Net]画面が表示されましたら、[NoshiPrint]フォルダーを右クリックして、表示されるメニューから[削除(D)]をクリックして削除します。
 |
| クリックすると画像を拡大して表示 |
確認画面が表示されましたら、内容を確認して はい(Y) ボタンをクリックしてください。
 |
| クリックすると画像を拡大して表示 |
Windows XP
隠しフォルダーが表示されていない場合
1.
[スタート]ボタンをクリックします。
表示されるメニューから[コントロールパネル]をクリックします。
 |
| クリックすると画像を拡大して表示 |
2.
[コントロールパネル]画面が表示されましたら、[デスクトップの表示とテーマ]をクリックします。
 |
| クリックすると画像を拡大して表示 |
3.
[デスクトップの表示とテーマ]画面が表示されましら、[フォルダ オプション]をクリックします。
 |
| クリックすると画像を拡大して表示 |
4.
[フォルダ オプション]画面が表示されましたら、[表示]タブをクリックして表示し、[詳細設定:]から[ファイルとフォルダの表示]の[すべてのファイルとフォルダを表示する]をクリックします。
 |
| クリックすると画像を拡大して表示 |
最後に 適用(A) ボタンをクリックし、OK ボタンをクリックします。
 |
| クリックすると画像を拡大して表示 |
![[のし紙プリント]のオンラインマニュアル](https://blogger.googleusercontent.com/img/b/R29vZ2xl/AVvXsEjcxR8FSztBig1q9Vvt3eXsjzQEsqS7jtS6GunwhMKLMbVD7Q80qwmRaecpczvd3iQigIkzv66EbUezKiLBIlI-BL7V31FJJToQV2e5Epaq4EZwAYZipG7LljPpo5gwil4Uf52zTsptuRc/s1600/top_header_new.png)




