[のし紙プリント]では、別のソフトで作成したCSV形式のファイルを読み込んで、同じ水引で複数の異なる表書き、名前の"のし"を1つのファイルで作成することができます。
ここでは、下のようなCSVファイル(1列目に名前、2列目に表書きが入力されている)を読み込んで、
 |
| クリックすると画像を拡大して表示 |
下のような"のし"を作成・印刷する操作方法を説明します。
水引を選ぶ
使用する水引が表示されるまで[水引を変更]ボタンをクリックします。
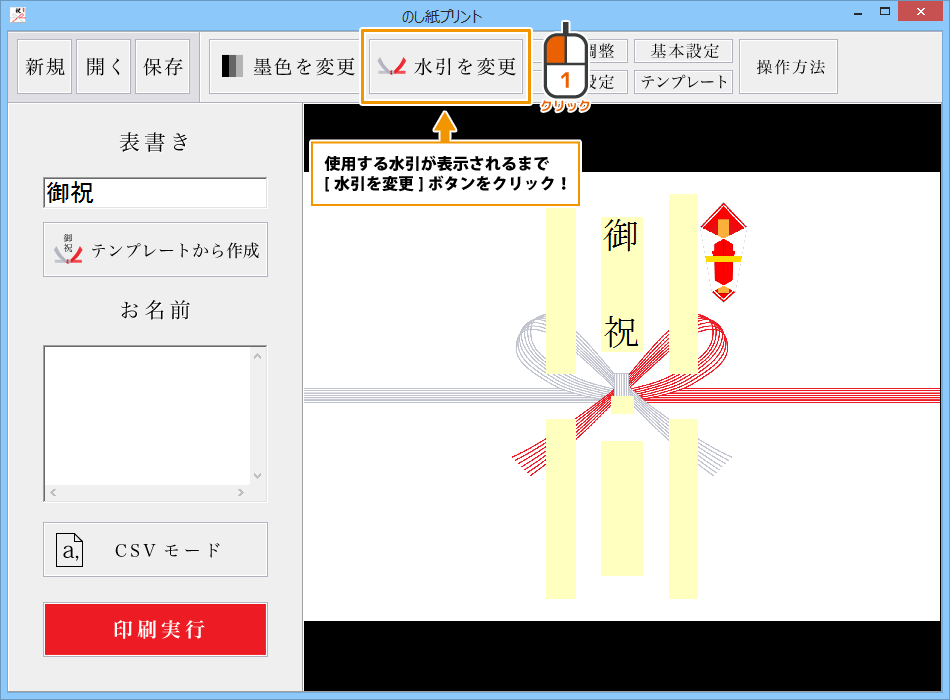 |
| クリックすると画像を拡大して表示 |
[水引を変更]ボタンをクリックすると、下記の順番で"のし"が切り替わります。
CSVモードに切り替えて、CSVファイルを読み込む
[CSVモード]ボタンをクリックします。
 |
| クリックすると画像を拡大して表示 |
[CSVモード]が表示されましたら、[CSVファイル読込]ボタンをクリックします。
 |
| クリックすると画像を拡大して表示 |
[ファイルを開く]画面が表示されますので、CSVファイルの保存場所を指定し、開くCSVファイルを選択して、開く(O) ボタンをクリックします。
 |
| クリックすると画像を拡大して表示 |
表書き、名前に挿入するCSVファイルの列を選択する
CSVファイルを読み込みましたら、[表書き]の▼をクリックして、表示されるメニューから表書きに挿入するCSVファイルの列を選択します。
 |
| クリックすると画像を拡大して表示 |
次に、[お名前]の▼をクリックして、表示されるメニューから名前に挿入するCSVファイルの列を選択します。
 |
| クリックすると画像を拡大して表示 |
読み込んだCSVファイルの内容が"のし"に読み込まれました。
 |
| クリックすると画像を拡大して表示 |
作成した"のし"を保存する
"のし"を作成しましたら、[保存]ボタンをクリックします。
 |
| クリックすると画像を拡大して表示 |
[名前を付けて保存]画面が表示されますので、ファイルの保存場所を指定し、作成した"のし"のファイル名を入力して、保存(S) ボタンをクリックします。
[基本設定]画面内の[ファイル保存先]で設定した場所が表示されます。
 |
| クリックすると画像を拡大して表示 |
[保存しました]という画面が表示されましたら、"のし"のファイルが保存されていますので、OK ボタンをクリックして、画面を閉じます。
作成した"のし"を印刷する
"のし"を保存しましたら、[印刷実行]ボタンをクリックします。
 |
| クリックすると画像を拡大して表示 |
[印刷設定]内の各項目を設定し、[印刷する]ボタンをクリックしますと、印刷がはじまります。
 |
| クリックすると画像を拡大して表示 |
以上でCSVモードで"のし"を作成・印刷する操作は終了です。
![[のし紙プリント]のオンラインマニュアル](https://blogger.googleusercontent.com/img/b/R29vZ2xl/AVvXsEjcxR8FSztBig1q9Vvt3eXsjzQEsqS7jtS6GunwhMKLMbVD7Q80qwmRaecpczvd3iQigIkzv66EbUezKiLBIlI-BL7V31FJJToQV2e5Epaq4EZwAYZipG7LljPpo5gwil4Uf52zTsptuRc/s1600/top_header_new.png)


